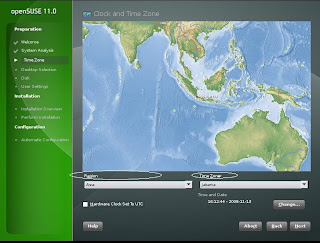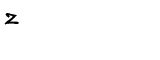Cara Menginstall Linux openSUSE 11.0 Bebasis Text Menggunakan DVD Installation
Oleh : Mohamad Wagiono
Guru Pembimbing : Nomiyasari
Linux openSUSE adalah system operasi linux yang dikembangkan oleh distro SUSE. Novell (sebuah perusahaan) meluncurkan SUSE Linux Profesional sebagai 100% sumber proyek terbuka. Artinya, mereka menyertakan masyarakat dalam pengembangan sistem operasi ini. Peluncuran awal adalah beta Suse Linux versi10.0, dan mulai dari Juni 2008 diluncurkan beta SUSE Linux yang lebih stabil, yaitu Linux openSUSE 11.0.
Linux openSUSE 11.0 telah diluncurkan sejak tanggal 19 Juni 2008. Itu meliputi dua versi KDE (yang lebih tua: KDE 3.5.9 dan yang lebih baru: KDE 4.0.4). DVD installasi yang lengkap , mencakup: KATAI, KDE3, dan KDE4.
Selanjutnya saya akan membahas mengenai cara menginstall Linux openSUSE 11.0 yang berbasis Text dengan menggunakan DVD Installation. Serta Video Modenya menggunakan "Text Mode". Yaitu:
01) Nyalakan komputer. Kemudian masuk BIOS dengan cara menekan tombol "Delete" atau "F2" pada keyboard. Atur booting komputer : pertama CD/DVD Rom, dan kedua Hard disk. Untuk yang ketiga dan seterusnya tidak perlu.
02) Masukkan DVD Installation.
03) Jangan lupa untuk menyimpan perubahan yang dilakukan dengan menekan "F10", lalu tekan "y" untuk Yes.
04) Tekan F3 untuk mengatur video mode-nya. Klik "Text Mode", kemudian pilih "Installation". Tunggu sampai loading kernel selesai.

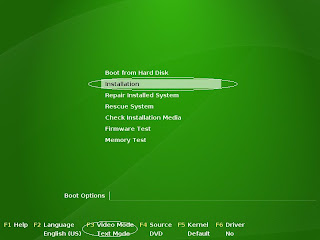
05) Tunggu sampai selesai.

06) Kita akan masuk ke posisi Welcome Screen.
Tekan Alt + L bila ingin memilih model bahasa. Tekan Alt + A pada "I Agree to the Licence Terms". Kemudian tekan Alt + N untuk Next / melanjutkan.

07) OpenSUSE akan melakukan deteksi hardware (system Probing) dan sistem yang ada. Tunggu sebentar hingga proses deteksi selesai dilakukan.

08) Pilih "New Installation" (Alt+I). Pilih Next (Alt+N) untuk melanjutkan.
 09)Clock and Time Zone". Tekan Alt+E untuk Region (pilih Asia). Tekan Alt+Z untuk Time Zone (pilih Jakarta). Tekan Alt+C untuk mengkonfersi waktu. Tekan Alt+N untuk Next (melanjutkan).
09)Clock and Time Zone". Tekan Alt+E untuk Region (pilih Asia). Tekan Alt+Z untuk Time Zone (pilih Jakarta). Tekan Alt+C untuk mengkonfersi waktu. Tekan Alt+N untuk Next (melanjutkan).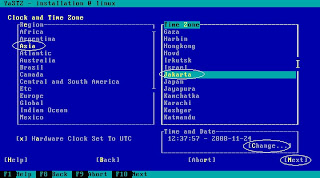
10) Dalam tahap " Desktop Selection" ini kita harus memilih tampilan untuk dsktop. Pilih Other (Alt+O), kemudian pilih Text Mode (Alt+I). Tekan Next (Alt+N).

11) Pada tahap ini, tekan Alt+C untuk membuat partisi baru.

12) Tekan Alt+C untuk pilihan "Costum Partitioning (for experts). Kemudian pilih Next (Alt+N).

13) Tekan Alt+C untuk created partition. Lalu muncul tampilan box Partition Type. Tekan Alt+E lalu Alt+O untuk OK.

14) Tekan Alt+D dan ketik "+1GB". Kemudian tekan Alt+O untuk OK.
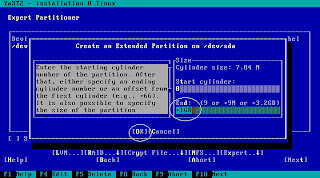
15) Tekan Alt+F untuk Format, dan tekan Alt+S untuk memilih File System, lalu pilih “Swap” (besarnya kira-kira 2 kali dari Memory). Tekan Alt+D dan jika Memory anda 512 MB, maka isikan “+1GB” dan seterusnya. Kemudian tekan Alt+O untuk OK.

16) Tekan Alt+C untuk membuat partisi ke dua. Tekan Alt+D dan isikan “5GB”. Tekan Alt+M untuk Mount Point, lalu pilih root atau “/”. Tekan Alt+O untuk OK.

17) Tekan Alt+C untuk membuat partisi ke tiga. Tekan Alt+S untuk memilih File System, lalu pilih “/home”, kita tidak perlu mengubah yang lainnya, karena untuk File System "/home" ini kita menggunakan sisa kapasitas Hard disk. Tekan Alt+O untuk OK.

18) Tekan Alt+T untuk melanjutkan.

19) Berikutnya akan tampil kembali "Page Suggested Partitioning" dengan informasi partisi yang telah dibuat. Tekan Alt+N untuk Next (melanjutkan).

20) Dalam tahap ini, kita harus membuat User.
Alt+F untuk mengisi "User's Full Name"
Alt+U untuk mengisi "Username"
Alt+P untuk mengisi password dan Alt+O untuk Confirmasi password.
Untuk "Use this password for system administrator" tidak perlu diaktifkan. Tekan Alt+N untuk melanjutkan.

21) Masukkan password untuk root dengan menekan Alt+P dan Alt+F untuk Confirmasi.

22) Tekan Alt+I jika ingin langsung menginstall, jika ingin mengubah partisi tekan Alt+C.

23) Akan muncul tampilan untuk konfirmasi Install, tekan Alt+I untuk menginstall. Tunggulah sampai proses installasi selesai. Setelah itu, kita akan melakukan tahap Automatic Configuration. Tunggu sampai selesai.

24) Setelah selesai, komputer secara otomatis melakukan proses restart. Setelah itu akan muncul tampilan Linux openSUSE 11.0 berbasis Text seperti yang di bawah ini.