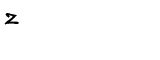Cara Menginstall Windows XP Service Pack 1
Microsoft Windows XP Professional kependekan dari Microsoft Windows Experience Professional merupakan sistem operasi berbasis grafis (gambar) dengan berbagai fasilitas, dankemudahan dalam pengoperasiannya. Microsoft Windows XP ini merupakan salah satu produk unggulandari Microsoft Corporation yang secara resmi dikeluarkan pada tanggal 25 Oktober 2001.
Microsoft Windows XP yang selanjutnya yang disingkat dengan Windows XP ini merupakan kelanjutan dari dari Windows versi sebelumnya dengan berbagai fasilitas yang ada didalamnya, baik merupakan fasilitas penyempurnaan maupun fasilitas terbaru yang tidak ada pada versi sebelumnya. Dengan Windows XP ini anda akan dipermudah dalam penggunaannya, lebih menyenangkan, lebih cepat, kompatibel denganberbagai perangkat lunak (software) maupun perangkat keras (hardware). Hal inilah yang menyebabkan semakin banyak pengguna sistem operasi Windows XP ini dalam masyarakat. >Yang harus diperhatikan dalam menginstal/menginstal ulang windows xp :
Microsoft Windows XP yang selanjutnya yang disingkat dengan Windows XP ini merupakan kelanjutan dari dari Windows versi sebelumnya dengan berbagai fasilitas yang ada didalamnya, baik merupakan fasilitas penyempurnaan maupun fasilitas terbaru yang tidak ada pada versi sebelumnya. Dengan Windows XP ini anda akan dipermudah dalam penggunaannya, lebih menyenangkan, lebih cepat, kompatibel denganberbagai perangkat lunak (software) maupun perangkat keras (hardware). Hal inilah yang menyebabkan semakin banyak pengguna sistem operasi Windows XP ini dalam masyarakat. >Yang harus diperhatikan dalam menginstal/menginstal ulang windows xp :
Ø Siapkan Cd Instal Windows XP yang bootable (cd windows xp yang bisa booting/bootable). Jika Cd windows xp tidak bootable maka anda terlebih dahulu harus menginstal windows 98, lalu baru menginstal windows xp biasa (seperti menginstal program), Ingat dan catat serial numbernya.
Ø Yang pasti computer anda ada cd roomnya.Ø Backup data/documents apa saja yang menurut anda penting yang ada didalam drive C ke drive lainnya misal ke drive D. Karena semua data/program yang ada didalam drive C semuanya akan hilang, kecuali anda merepair/memperbaiki maka data/program yang ada di drive C tidak akan hilang.
2. Masukkan CD Installation (Win XP SP 1), kemudian tekan F10 untuk keluar dan menyimpan hasil setting.Ø Siapkan Cd driver yang dibutuhkan oleh computer anda, seperti driver motherboat, sound, dan driver VGA card.
>Cara menginstall Windows XP SP 1:
1. Masuk ke BIOS untuk mengatur Boot Squence/ urutan booting, dengan cara ara restart computer lalu tunggu tulisan Pres Del to enter setup, dan anda harus menekan tombol Del yang ada di keyboard. Otomatis tampilan layar monitor akan menuju bios biasanya warna biru, kemudian anda cari sub menu yang memanagement booting (biasanya sub menu advance, bios feature, dan boot sequence). Untuk yang pertama adalah CD/ DVD Rom, dan yang kedua Hard disk.
>Cara menginstall Windows XP SP 1:
1. Masuk ke BIOS untuk mengatur Boot Squence/ urutan booting, dengan cara ara restart computer lalu tunggu tulisan Pres Del to enter setup, dan anda harus menekan tombol Del yang ada di keyboard. Otomatis tampilan layar monitor akan menuju bios biasanya warna biru, kemudian anda cari sub menu yang memanagement booting (biasanya sub menu advance, bios feature, dan boot sequence). Untuk yang pertama adalah CD/ DVD Rom, dan yang kedua Hard disk.
3. Setelah proses booting berhasil kemudian ada tulisan pres any key to boot from cd, maka anda harus menekan salah satu tombol di keyboard anda (misal tekan enter) .


4. Anda akan berada pada layar window setup (tulisan window setup berada dipojok kiri atas), tunggu sampai proses selesai.


4. Anda akan berada pada layar window setup (tulisan window setup berada dipojok kiri atas), tunggu sampai proses selesai.
5. kemudian muncul layar window xp proses setup (tulisan ini juga berada pada pojok kiri atas).dilayar ini anda akan dihadapkan pada pilihan seperti :
To setup window xp press ENTERTo repair winows xp installing using recovery……, press R
To quit setup……… press F3
Pada pilihan-pilihan tersebut anda pilih pilihan yang teratas yaitu anda tekan ENTER.
6. Lalu anda dihadapkan pada layar window xp licenci agreement
Pada layar ini anda pilih/ tekan F8 unruk Agree (setuju).
7. tekan ESC/ F3 untuk melanjutkan.
8. Kemudian anda dihadapkan lagi pada pilihan-pilihan, seperti :
To setup, press ENTER
To create Partition, Press C
To delete……., Press D jika anda ingin membuat partisi, tekan C. Lalu isi kapasitas yang akan digunakan untuk drive C (Sustem)
Tekan ENTER untuk membuatnya. Jika ingin membuat partisi lagi, arahkan ke bagian “Unpartition Space” > tekan C >kemudian isi kapasitas > tekan ENTER. Begitu juga seterusnya.
9. Menentukan drive tempat instalasi windows. Apakah di drive C:, D:, atau E: jika ada. Dalam hal ini sebaiknya pilih drive C. Kemudian anda dahadapkan lagi pada pilihan-pilihan seperti :
To Format, Press F
To Select..., Press ESC
pada pilihan-pilihan tersebut anda pilih pilihan yang teratas yaitu anda tekan F. 10. Kemudian akan dilakukan pemformatan drive yang akan diinstall Windows. Tunggu sampai selesai. Lalu ada pilihan-pilihan seperti :
..........NTFS (Quick)
……..FAT (Quick)
……..NTFS
……..FAT
……...Confert to NTFS/FAT
……..Leave No Change.
Pada pilihan-pilihan tersebut terserah anda mau pilih yang mana tergantung anda apakah mau memakai system NTFS atau sytem FAT, tekan ENTER untuk melanjutkan.
10. Kemudian akan dilakukan pemformatan drive yang akan diinstall Windows. Tunggu sampai selesai.
11. Komputer secara otomatis akan restart.
12. Persiapan menginstal driver.
13. Proses Instalasi. Kurang sampai lebih pada menit ke 33.
14. Muncul Kotak Dialog Regional and Language Options. Pilih Bahasa dan Negara, atau biarkan saja default. Klik Next.
15. Masukkan nama dan Organisasi (bebas). Klik Next.
16. Isikan Serial Number (Produk Key), lalu tekan Next.
17. Masukkan nama Komputer dan password Admin. Password Administrator boleh dikosongkan. Klik Next.
18. Masukkan Tanggal dan Jam saat anda menginstall. Klik Next.
19. Pilih TYPYCAL SETTINGS, klik Next.
20. Instalasi sudah selesai. Windows XP Professional sedang loading start up untuk pertama kalinya.
21. Tampilan Desktop pertama kali akan muncul.